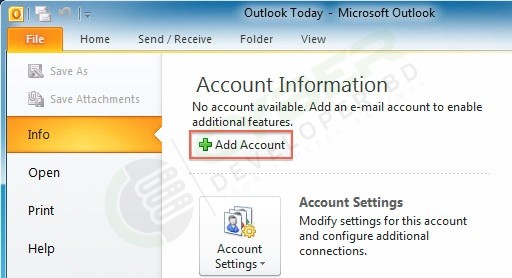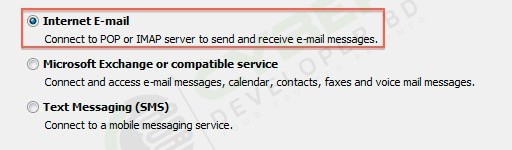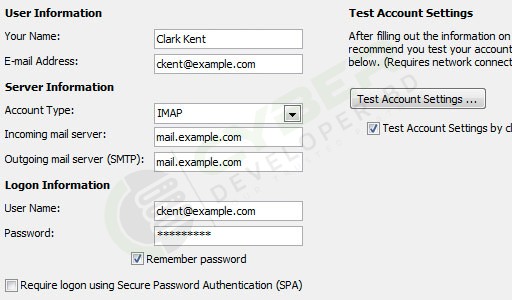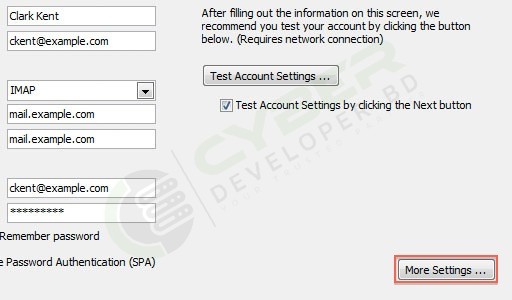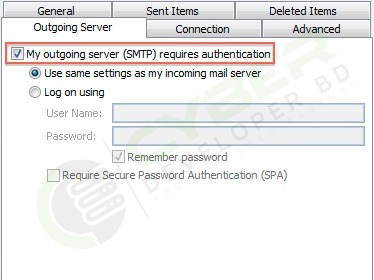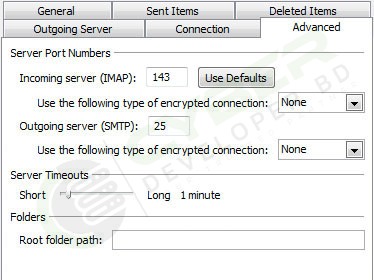Hey there! If you’re looking for Business Email Service to sending our official business mail, you’ve come to the right place!! You can use our business email service using various desktop mail client.
Cyber Developer BD Business mails can be configured on various email clients such as Outlook, Outlook Express, Thunderbird, Windows Mail, Windows Live Mail, Apple Mail etc.
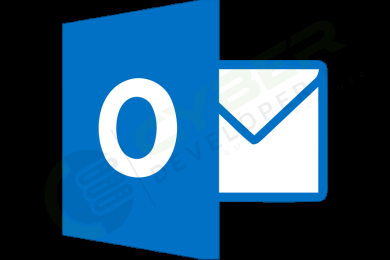


The mail clients listed below contain instructions on how to setup your mail account for the mail clients specified.
- Microsoft Outlook 2007
- Microsoft Outlook 2010
- Microsoft Outlook 2013
- Outlook Express
- Mozilla ThunderBird
- Windows Live Mail
- Apple Mail 3.6 (Leopard)
- Apple Mail 4.0
- Apple Mail 8.0 onwards
Setting up Email Account on Microsoft Outlook 2007
In order to send and receive email using Microsoft Outlook 2007, you need to setup your account as described below –
- Start Microsoft Outlook 2007. Click the Tools menu and select Account Settings…
- On the E-mail tab, click New…
- Fill in all necessary fields to include the following information:
- Your Name: Enter your name as you would like it to appear in the From: field of outgoing messages.
- E-mail Address: Enter your full email address (user@somedomainname.com).
- Password: Enter your email password.
- Manually configure server settings or additional server types: Select this check box and click Next.
- On the prompt to Choose E-mail Service, select Internet E-mail to connect to your POP, IMAP, or HTTP server to send and receive e-mail messages. Click Next.
- In the Internet E-mail Settings dialog, verify your User Information and enter the following additional details:
- Server Information
- Account Type: Select POP3 or IMAP
- Incoming & Outgoing mail server: You can obtain this information from your Email Dashboard. In Dashboard go to Mail > DNS Configuration and POP/IMAP/SMTP records. Or if you are using our DNS service for your domain then you can use: Incoming Mail Server: pop.your-domain-name (eg: pop.demomonkey.org)
Outgoing Mail Server: smtp.your-domain-name (eg: smtp.demomonkey.org)***For IMAP configuration,
Account Type: IMAP
Incoming Mail Server: imap.your-domain-name (eg: imap.demomonkey.org)
Outgoing Mail Server: smtp.your-domain-name (eg: smtp.demomonkey.org)
- Server Information
- Logon Information
- User Name: Enter your full username (same as your email address)
- Password: Enter your email password
- Require logon using Secure Password Authentication (SPA): Leave this option unchecked.
- Click More Settings… and select Outgoing Server
- Check the box next to My outgoing server (SMTP) requires authentication and ensure that the option Use same settings as my incoming mail serveris selected.
- Click OK and then Next
That’s it, your account has been setup! When you click on Send/Receive, all your email will be downloaded by Outlook 2007.
Setting up Email Account on Microsoft Outlook 2010
& then click More Settings.** Please note that the Domain Name used for the configuration here is ‘q.com’For Free Email Service / Email Hosting Plans
Incoming & Outgoing mail server: You can obtain this information from your Email Dashboard. In Dashboard go to Mail > DNS Configuration and POP/IMAP/SMTP records. Or if you are using our DNS service for your domain then you can use:
Incoming Mail Server: pop.your-domain-name (eg: pop.demomonkey.org)
Outgoing Mail Server: smtp.your-domain-name (eg: smtp.demomonkey.org)***For IMAP configuration,
Account Type: IMAP
Incoming Mail Server: imap.your-domain-name (eg: imap.demomonkey.org)
Outgoing Mail Server: smtp.your-domain-name (eg: smtp.demomonkey.org)
& then put the bullet next to “Use same settings as my incoming mail server”.
to 587, change the encrypted connection to None & then click OK.Tick on Leave a copy of messages on server as per your preference.***For POP configuration,
Incoming (POP) Server Port Number: 110
Outgoing (SMTP) Server Port Number: 587***For IMAP configuration,
Incoming (IMAP) Server Port Number: 143
Outgoing (SMTP) Server Port Number: 587
Click Next